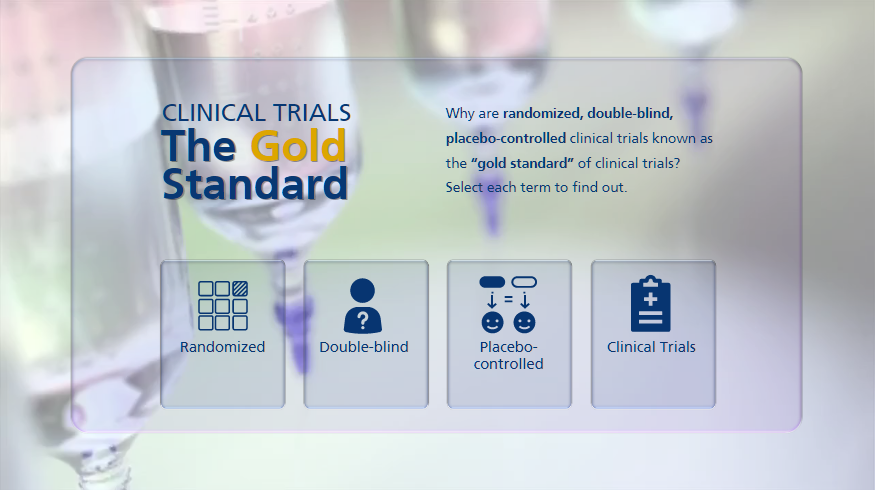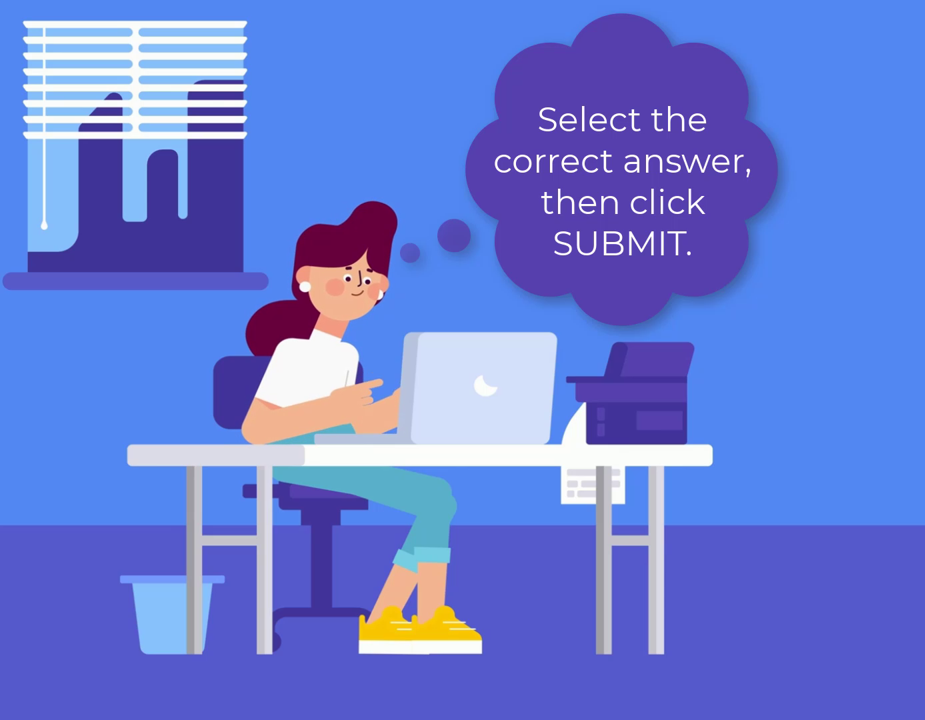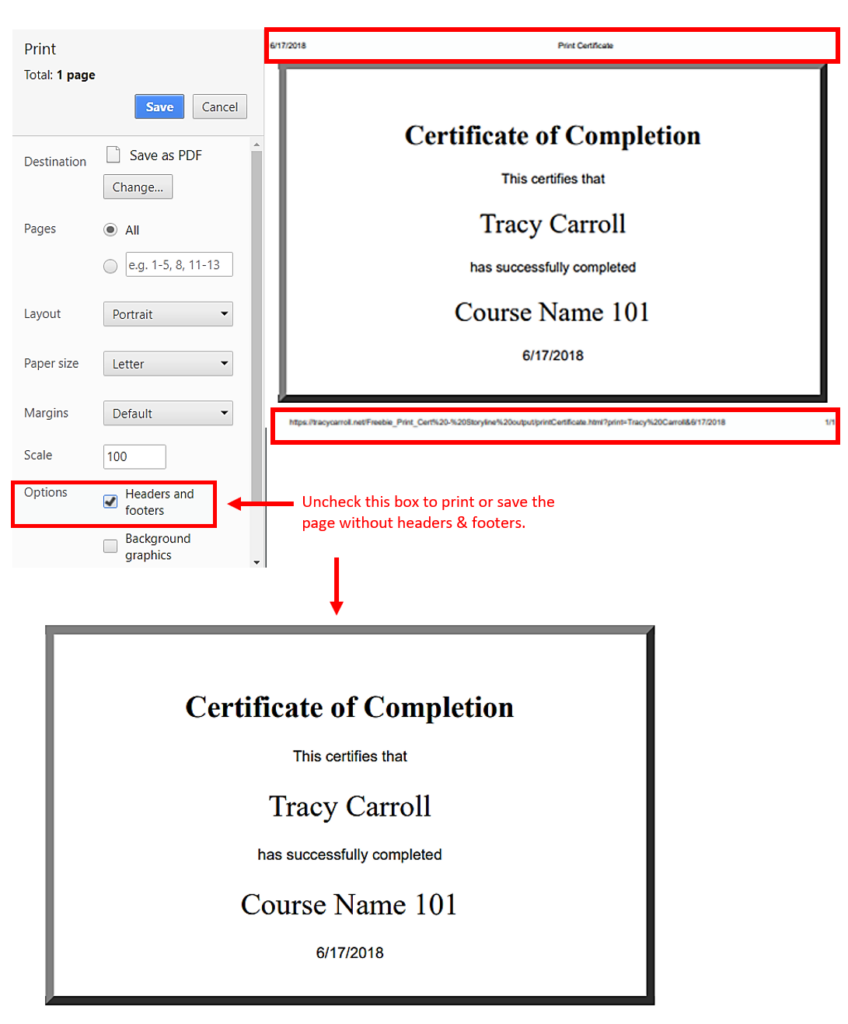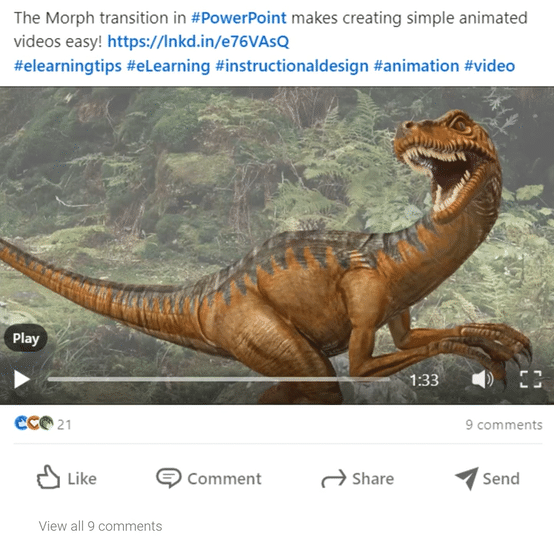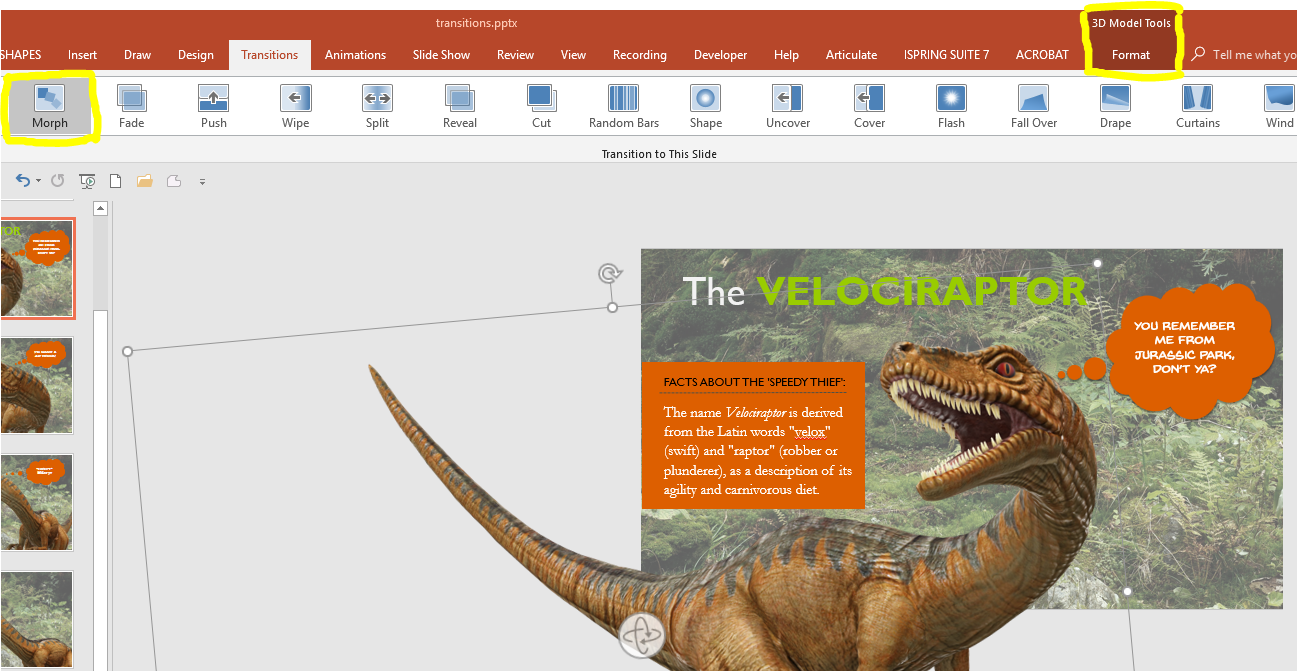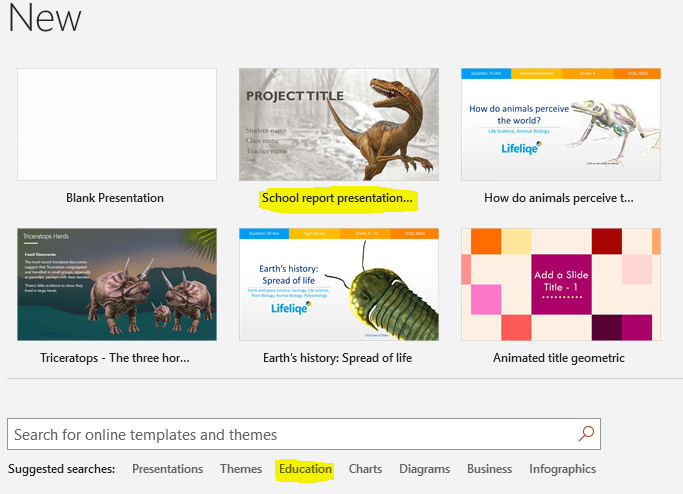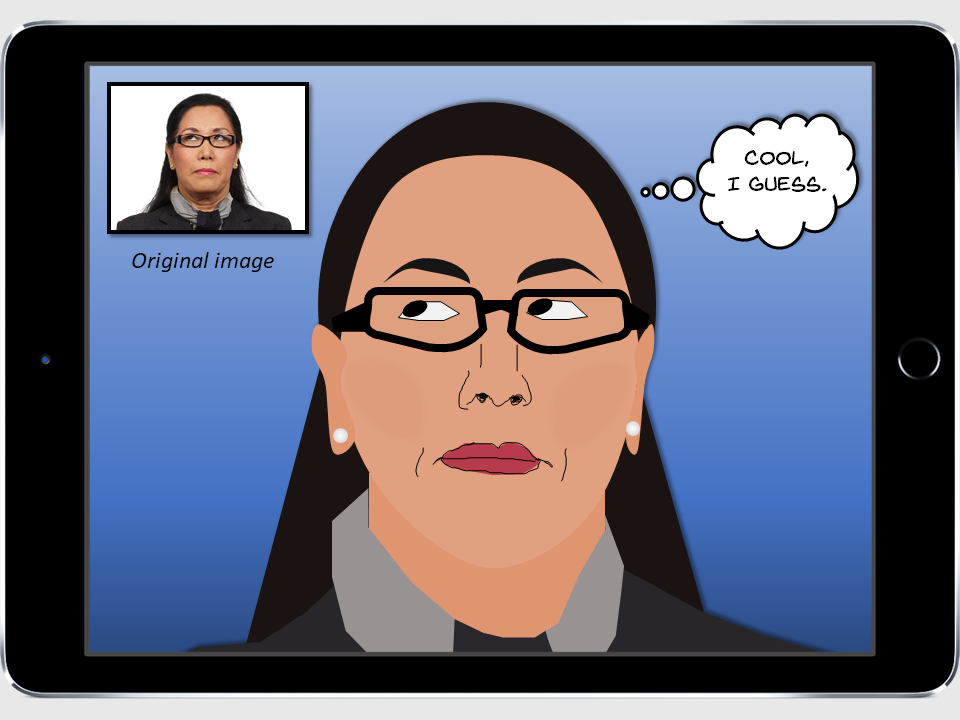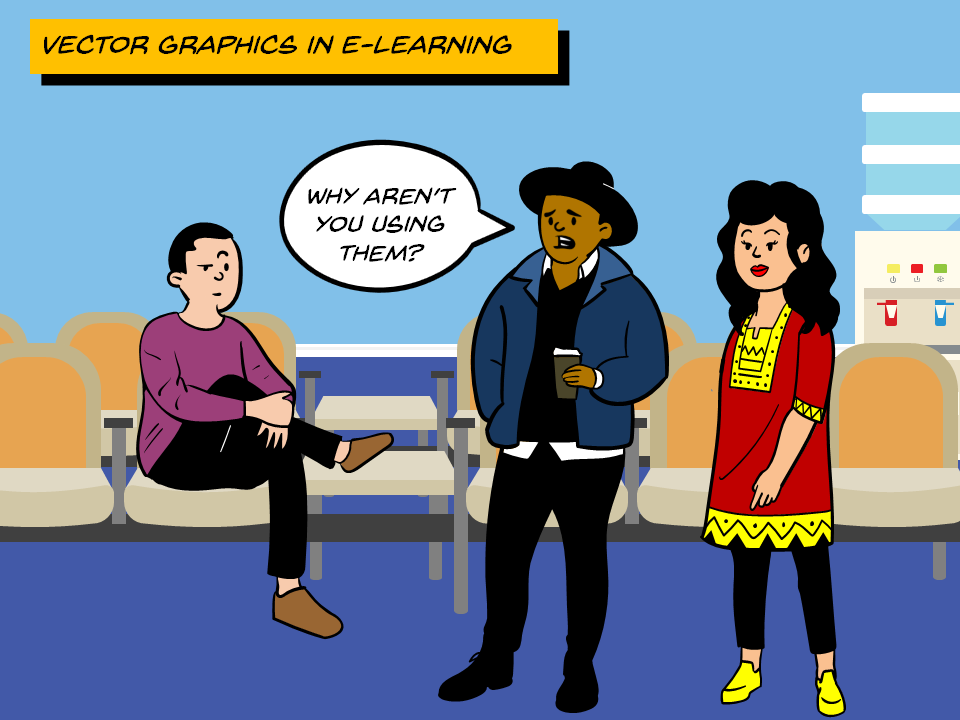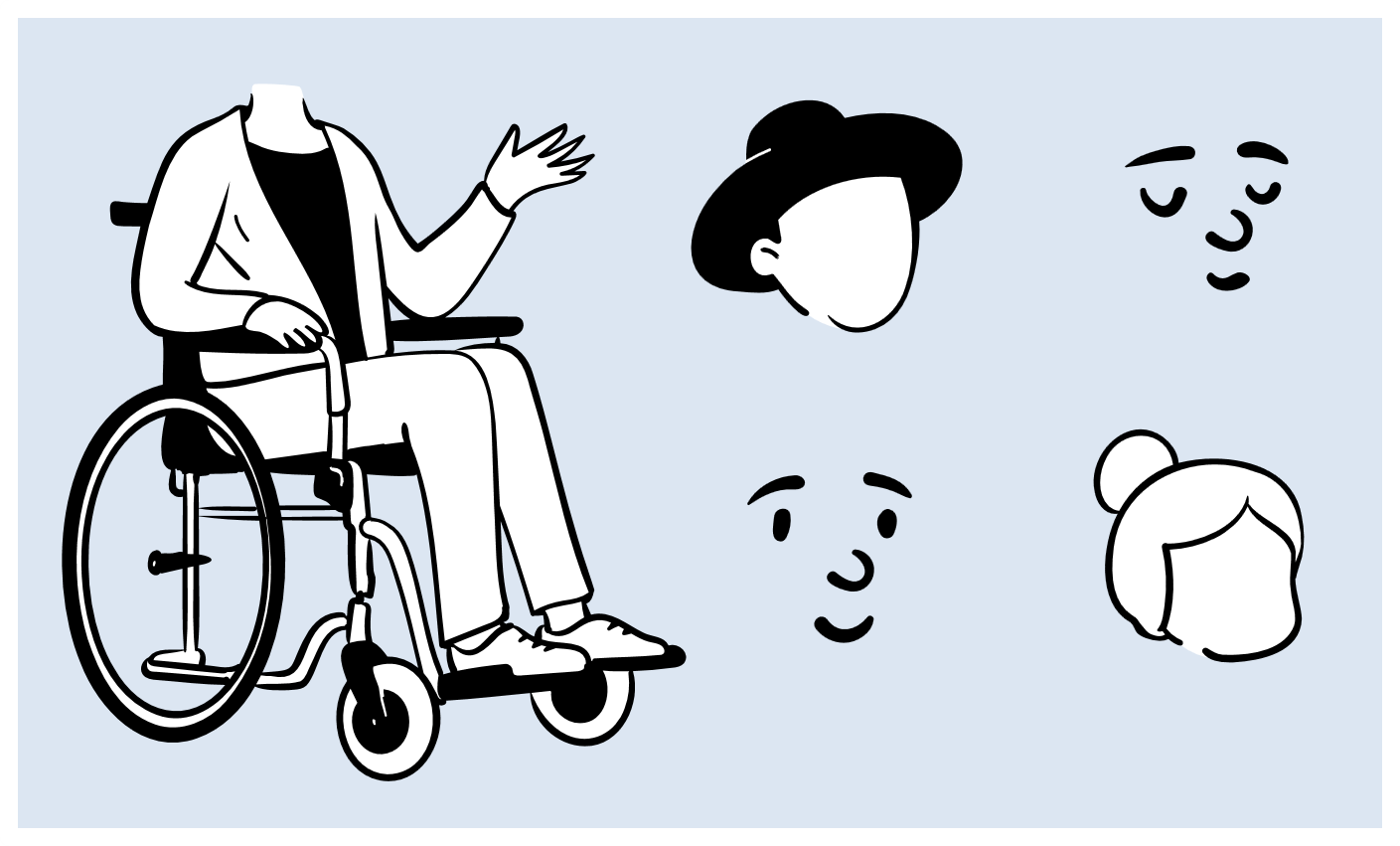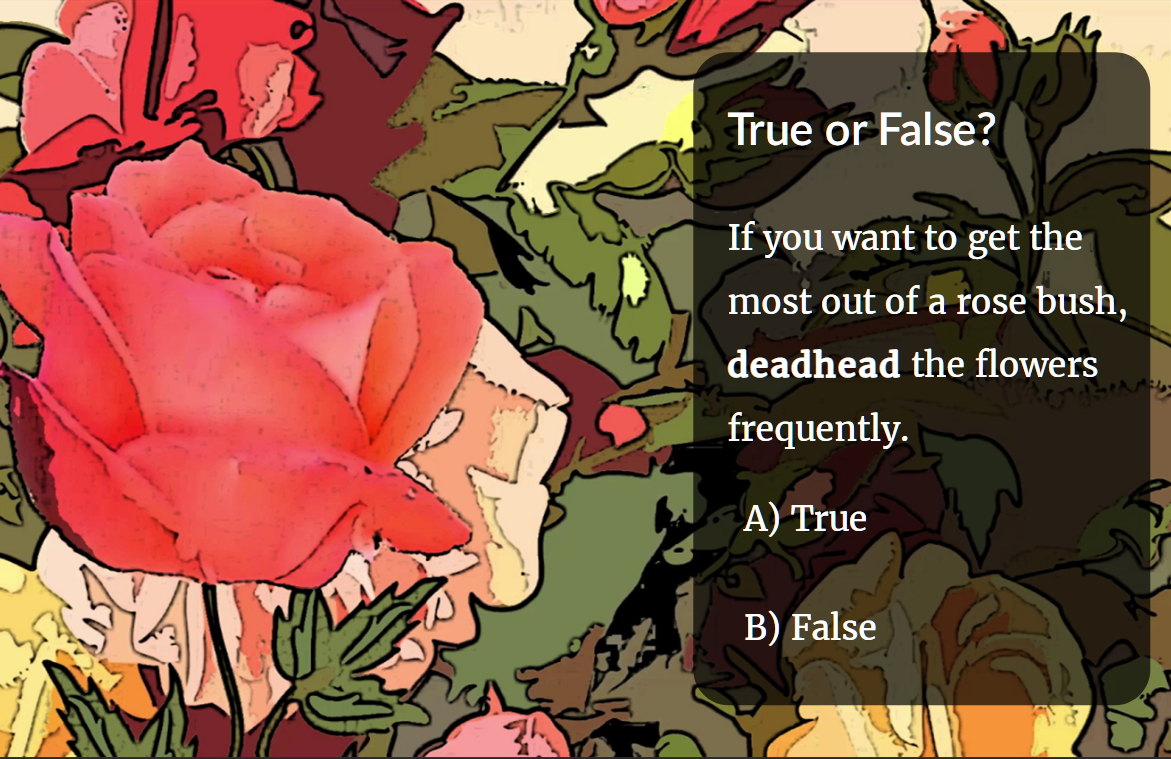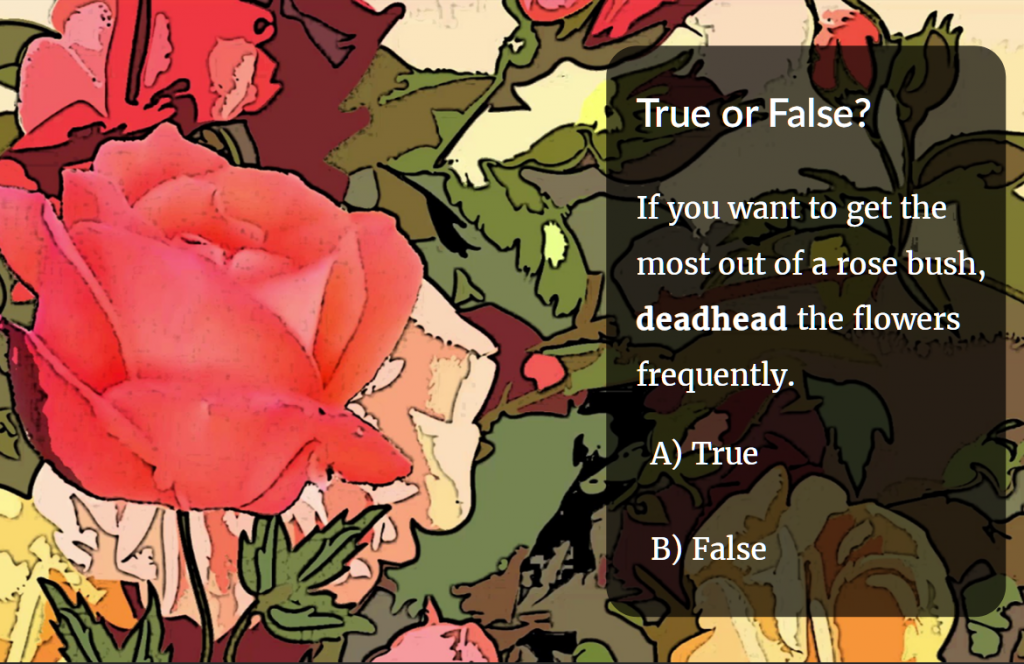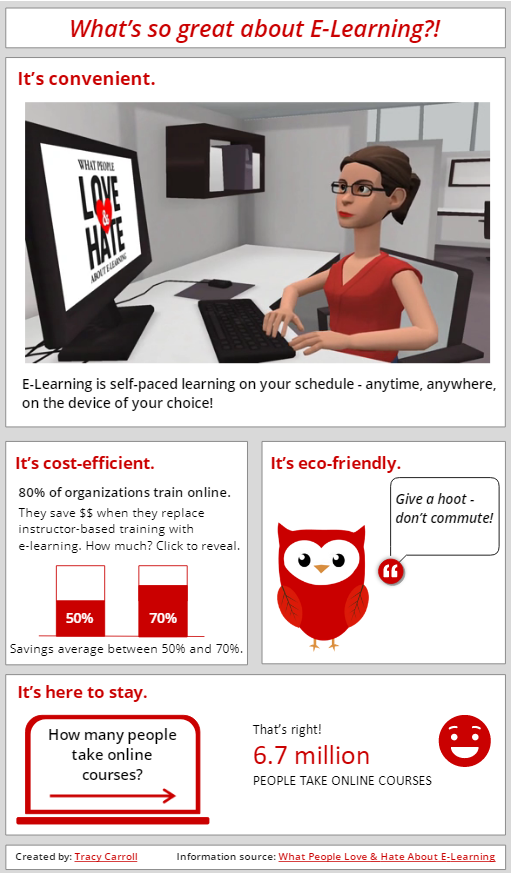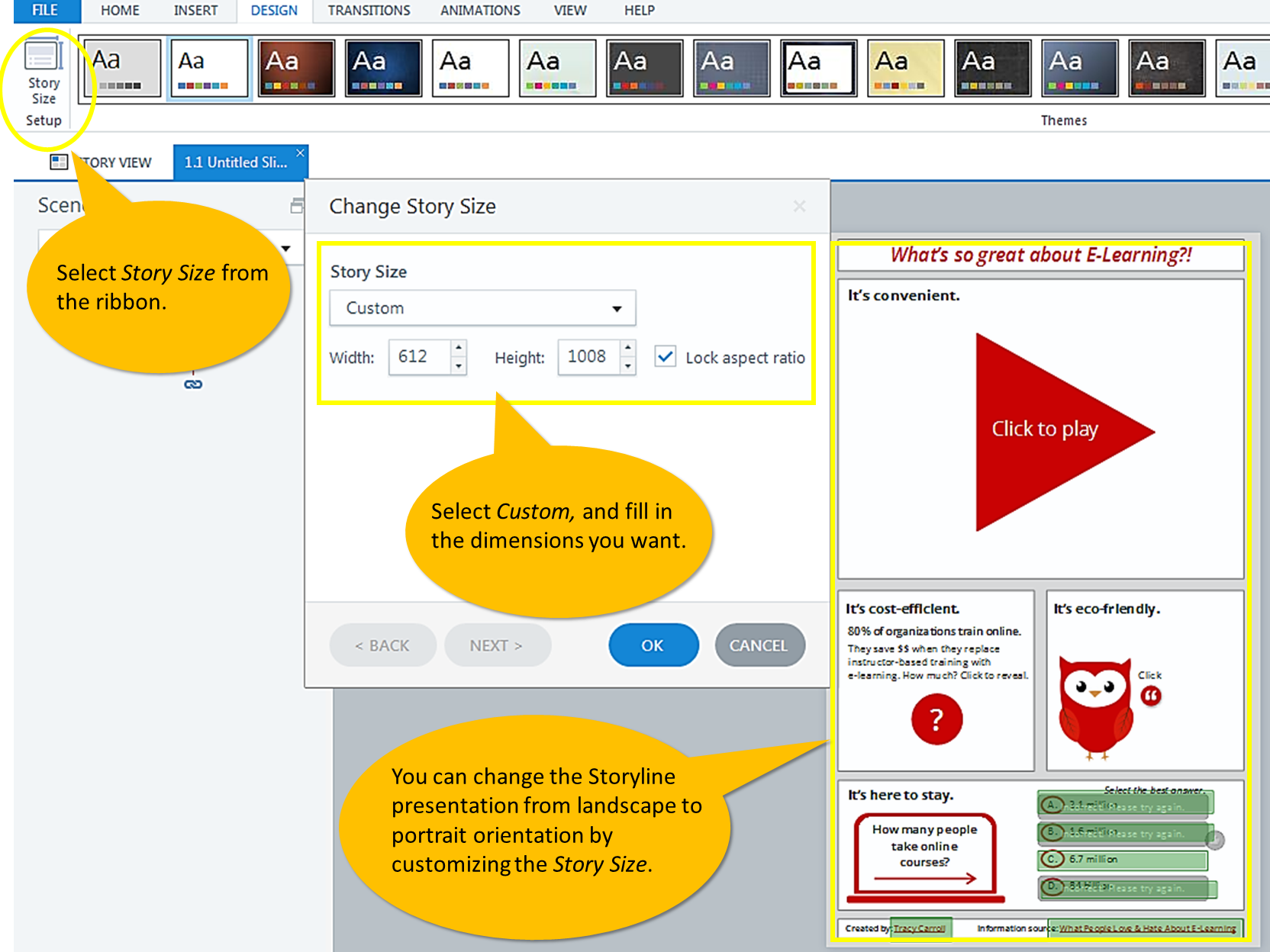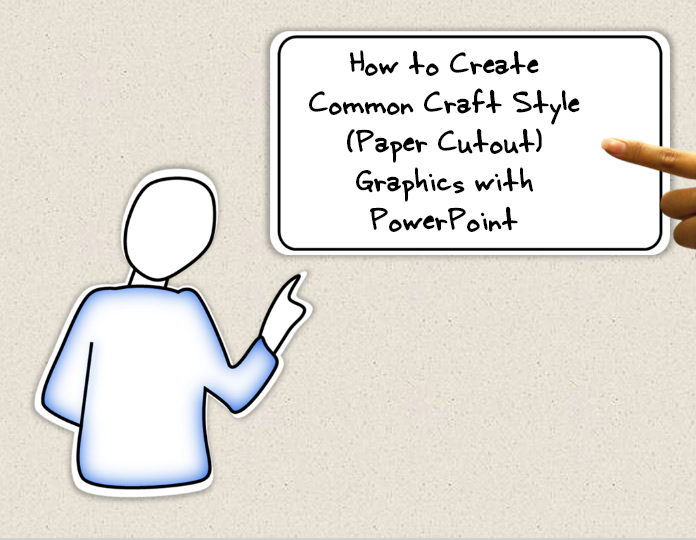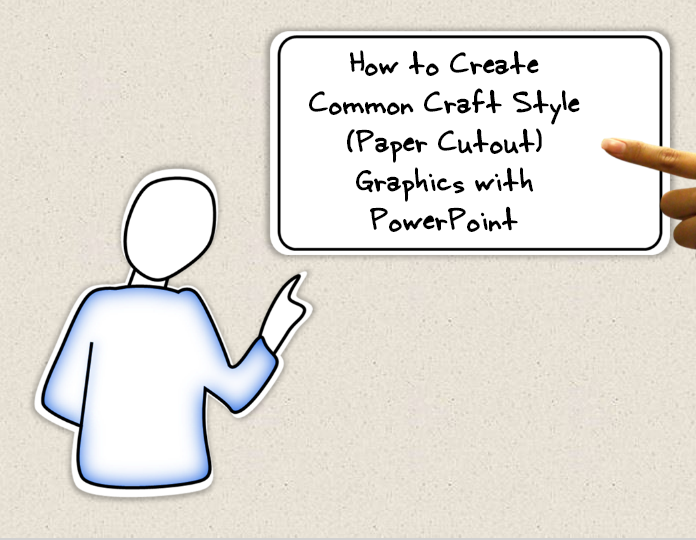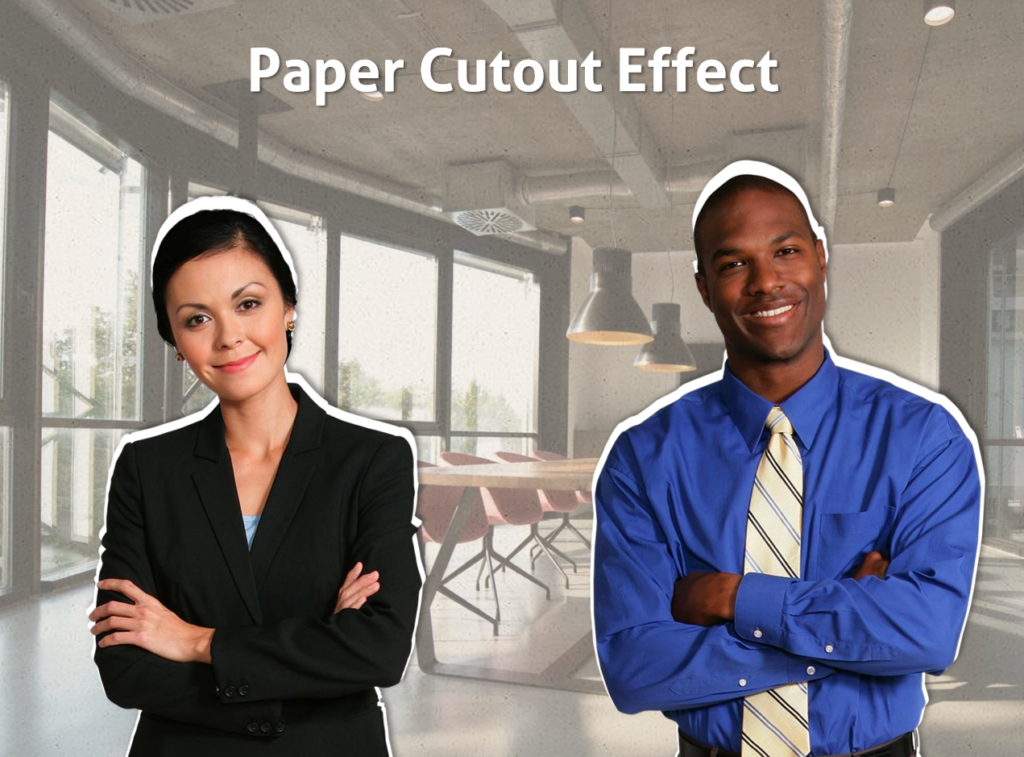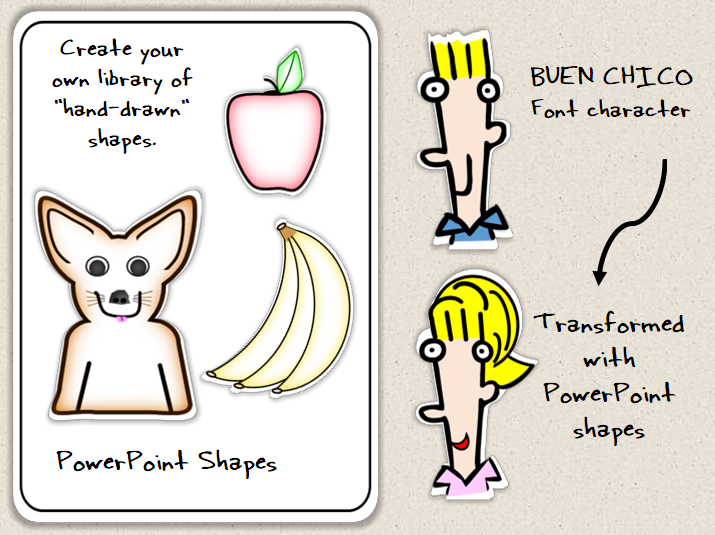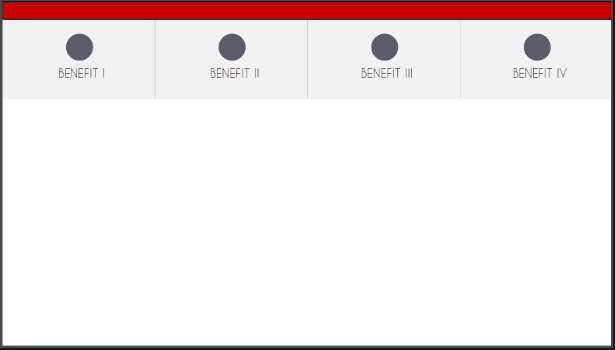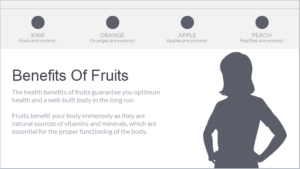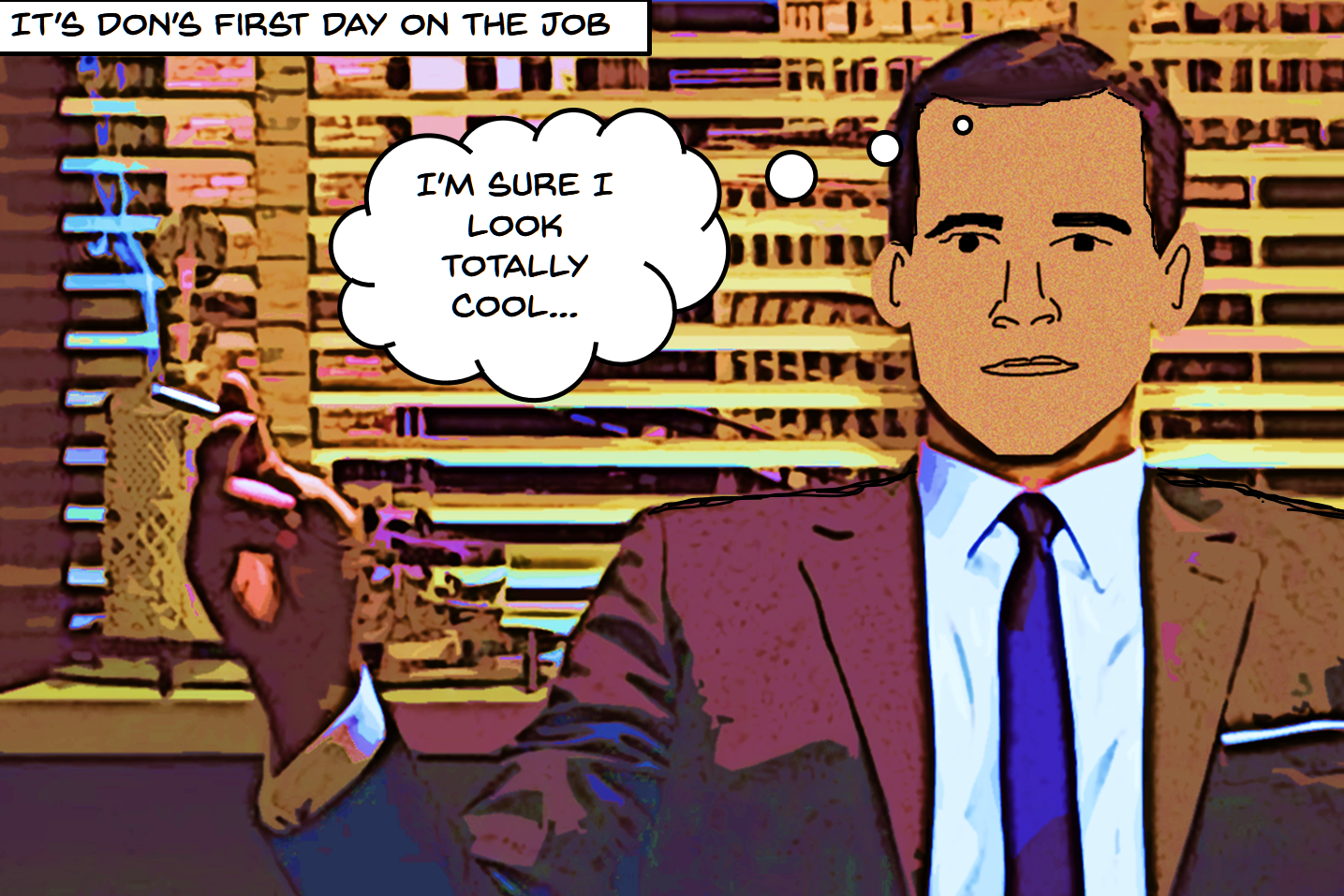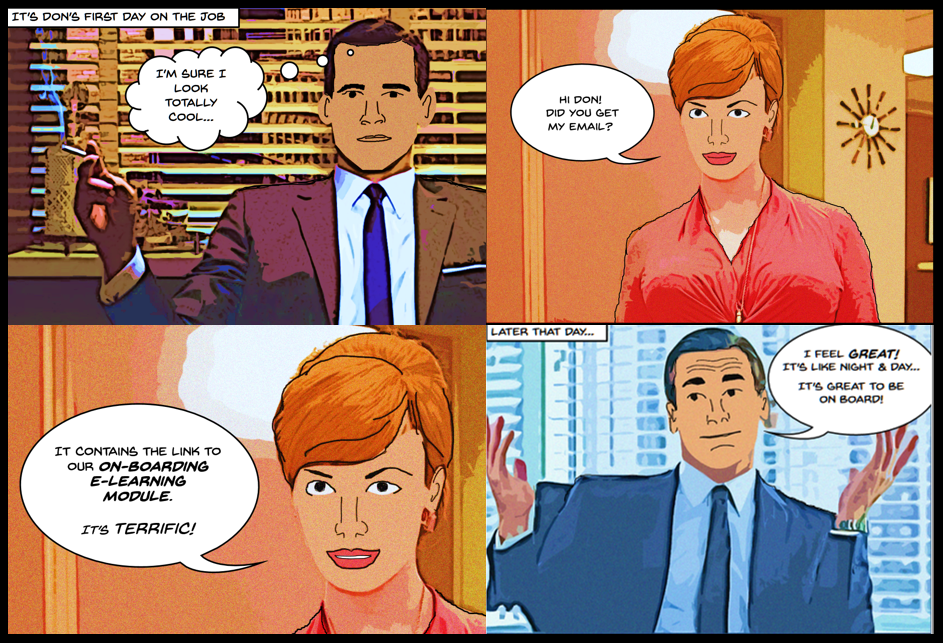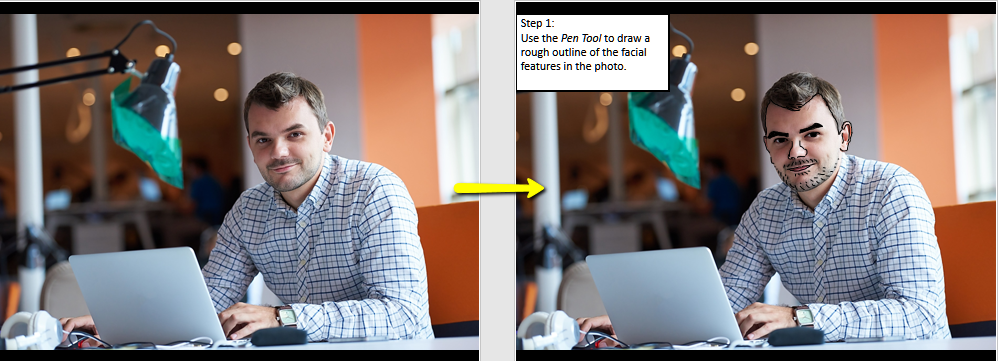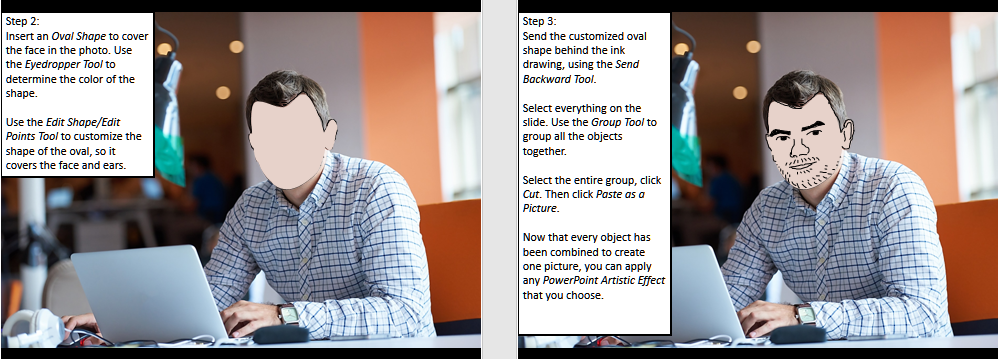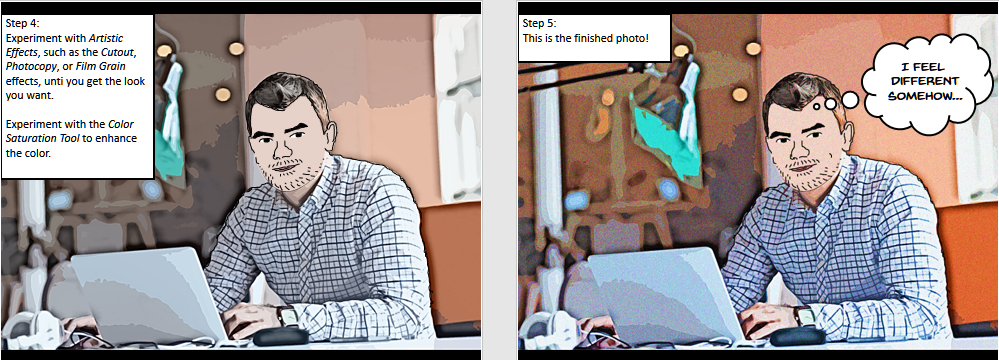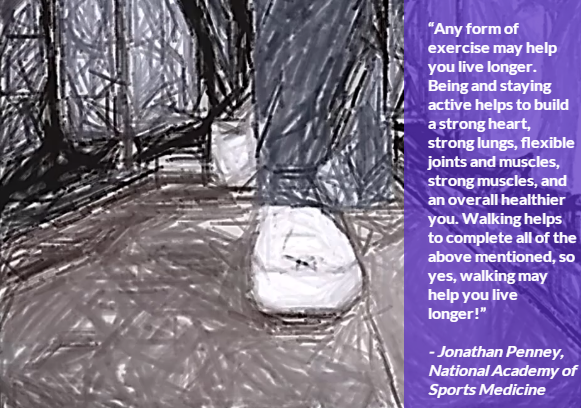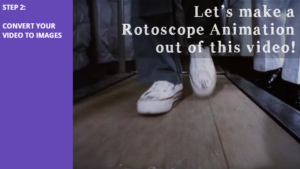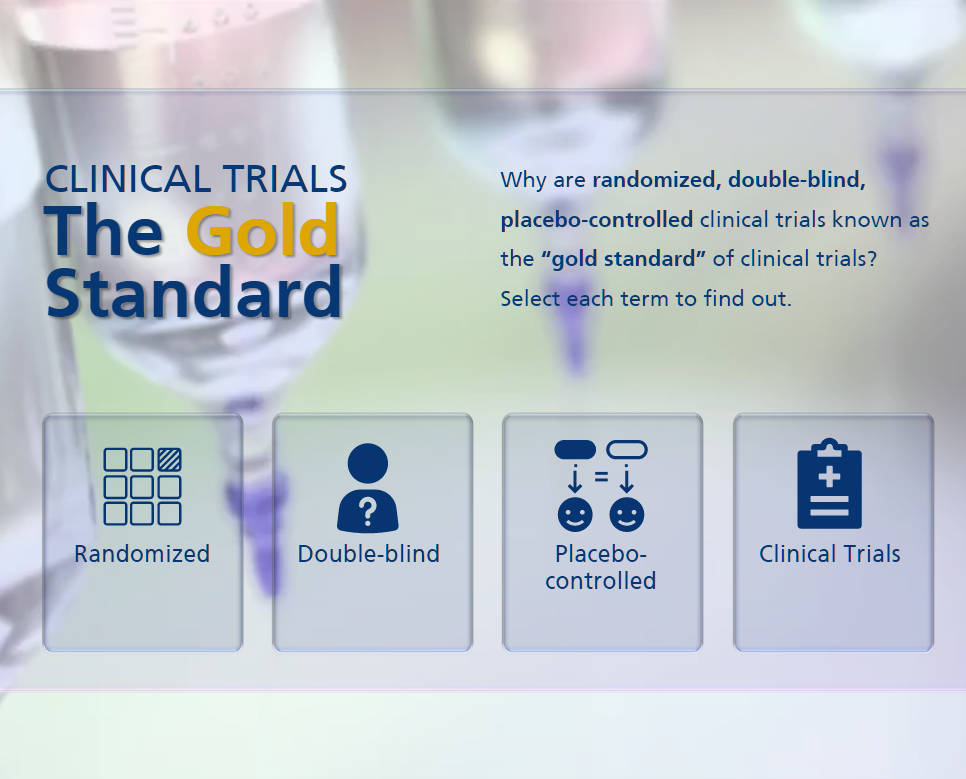
Why are randomized, double-blind, placebo-controlled clinical trials known as the “gold standard” of clinical trials? Watch the demo to find out!
This demo is in response to Articulate’s E-Learning Heroes Challenge #310: Using Glassmorphism in E-Learning Course Design. Glassmorphism is sometimes called the frosted or virtual glass look in UI design. The idea is to have a background-blur on an object, giving the impression of a frosted glass.
Select the image below to view the demo.
Tutorial: Create a Quick Frosted Glass Effect with PowerPoint
Authoring Tools
Storyline 360, the Articulate Content Library, PowerPoint, and Camtasia.